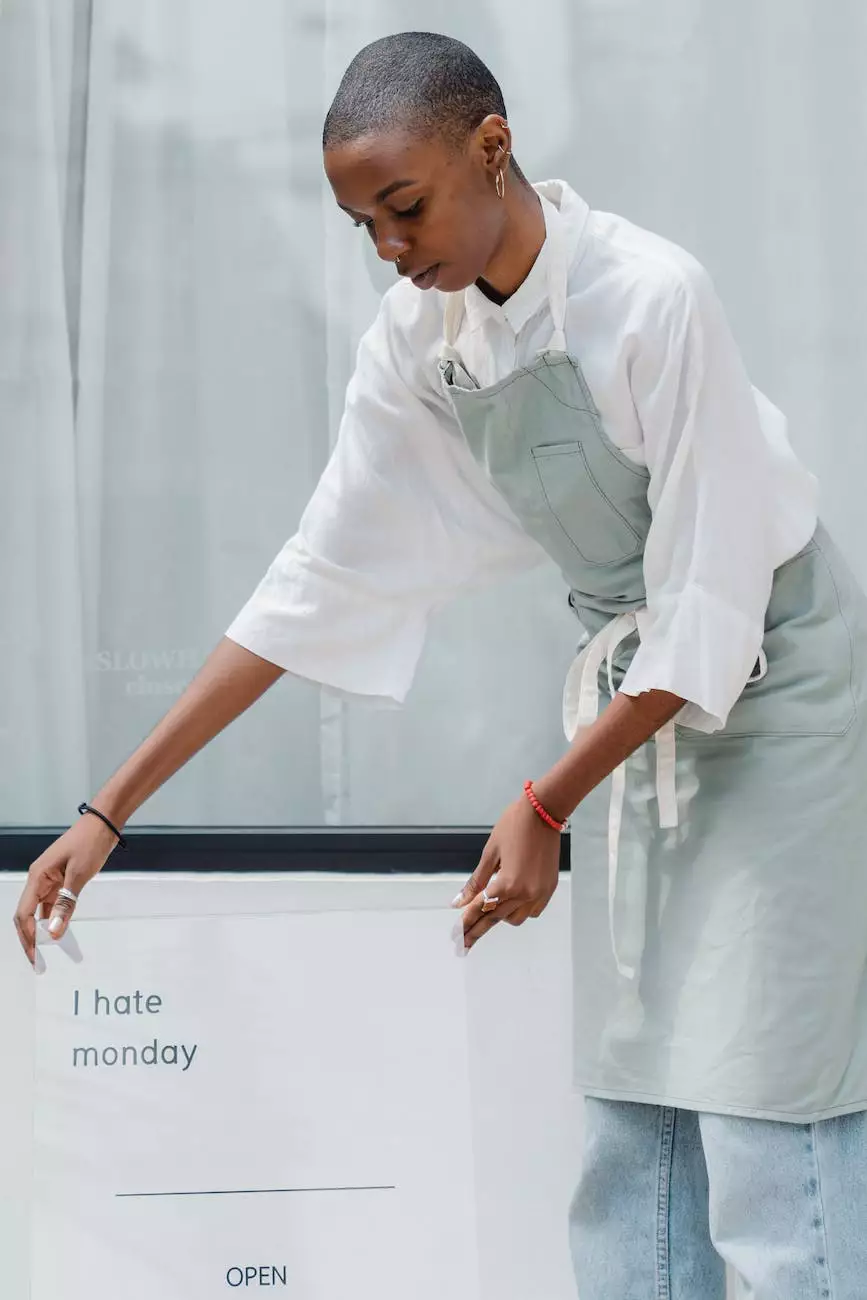How to Reinstall Office: A Comprehensive Guide

Thank you for choosing liveassisttech.com, your trusted source for all IT Services & Computer Repair needs. In this article, we will provide you with a detailed and comprehensive guide on how to reinstall Microsoft Office on your computer, ensuring a seamless and hassle-free experience.
Why Reinstalling Office Might Be Necessary
Before delving into the steps to reinstall Office, let's understand why you might need to perform this action in the first place. There can be several reasons for reinstalling Office:
- Your Office application is not working properly, crashing, or displaying error messages.
- You want to restore Office to its default settings.
- You have upgraded your operating system and need to reinstall Office to ensure compatibility.
- You are experiencing issues with specific Office features and reinstalling can help resolve them.
Step-by-Step Guide to Reinstalling Office
Follow the step-by-step instructions outlined below to reinstall Microsoft Office on your computer:
Step 1: Uninstall the Existing Office Installation
In order to reinstall Office, you will need to uninstall the existing installation first. Here's how you can do it:
- Open the Control Panel on your computer.
- Navigate to the "Programs" or "Programs and Features" section.
- Locate Microsoft Office from the list of installed programs.
- Right-click on Microsoft Office and select "Uninstall".
- Follow the on-screen prompts to complete the uninstallation process.
Step 2: Download the Office Installation Package
After uninstalling the existing Office installation, you will need to download the Office installation package from the official Microsoft website. Here's how:
- Open a web browser and visit the Microsoft Office website.
- Login to your Microsoft account or create one if you don't already have it.
- Once logged in, navigate to the Office section and select your desired Office product.
- Choose the appropriate subscription plan or version.
- Click on the "Download" button to initiate the download of the Office installation package.
Step 3: Install Office on Your Computer
Once the Office installation package is downloaded, you can proceed with the installation process. Follow the steps below:
- Locate the downloaded Office installation package on your computer.
- Double-click on the package to initiate the installation.
- Follow the on-screen instructions and agree to the license terms.
- Choose your preferred installation options, such as the installation location and language settings.
- Click "Install" to start the installation process.
- Wait for the installation to complete. This may take some time depending on your computer's speed.
- Once the installation is finished, you can launch Office and set up your account.
Troubleshooting Common Issues
If you encounter any issues during the reinstallation process or while using Office after reinstalling, here are some common troubleshooting steps you can take:
1. Ensure System Requirements are Met
Make sure your computer meets the minimum system requirements for the Office version you are reinstalling. Check the official Microsoft documentation or the product packaging for detailed system requirements.
2. Disable Antivirus and Firewall Temporarily
Some antivirus software or firewall settings can interfere with the Office installation process. Disable them temporarily before reinstalling Office and enable them once the installation is complete.
3. Run the Office Repair Tool
If you are experiencing persistent issues with Office, you can use the built-in Office Repair Tool. This tool can automatically diagnose and fix common Office problems. Search for "Office repair tool" in the Office support website and follow the provided instructions.
4. Contact Official Microsoft Support
If all else fails, you can contact the official Microsoft support team for further assistance. They have dedicated support channels to address any installation or usage issues you may encounter.
Conclusion
Reinstalling Microsoft Office can be a necessary step to troubleshoot various issues or restore Office to its default settings. By following the comprehensive guide provided above, you can smoothly reinstall Office on your computer and continue using its powerful tools and features. Remember to always keep your Office installation package and product key in a safe place for future reference.
For professional assistance with all your IT Services & Computer Repair needs, trust liveassisttech.com, your reliable partner in the digital world.