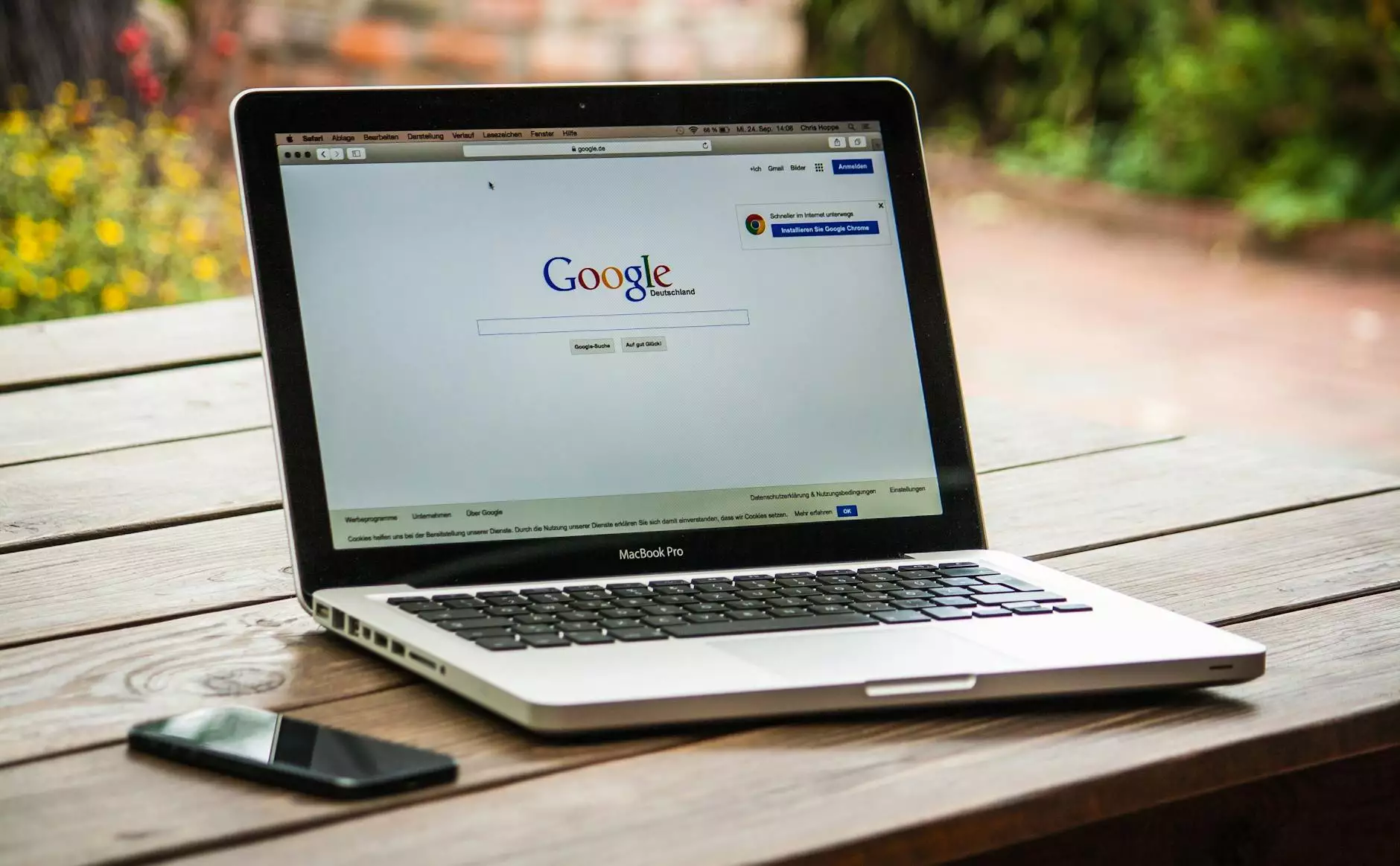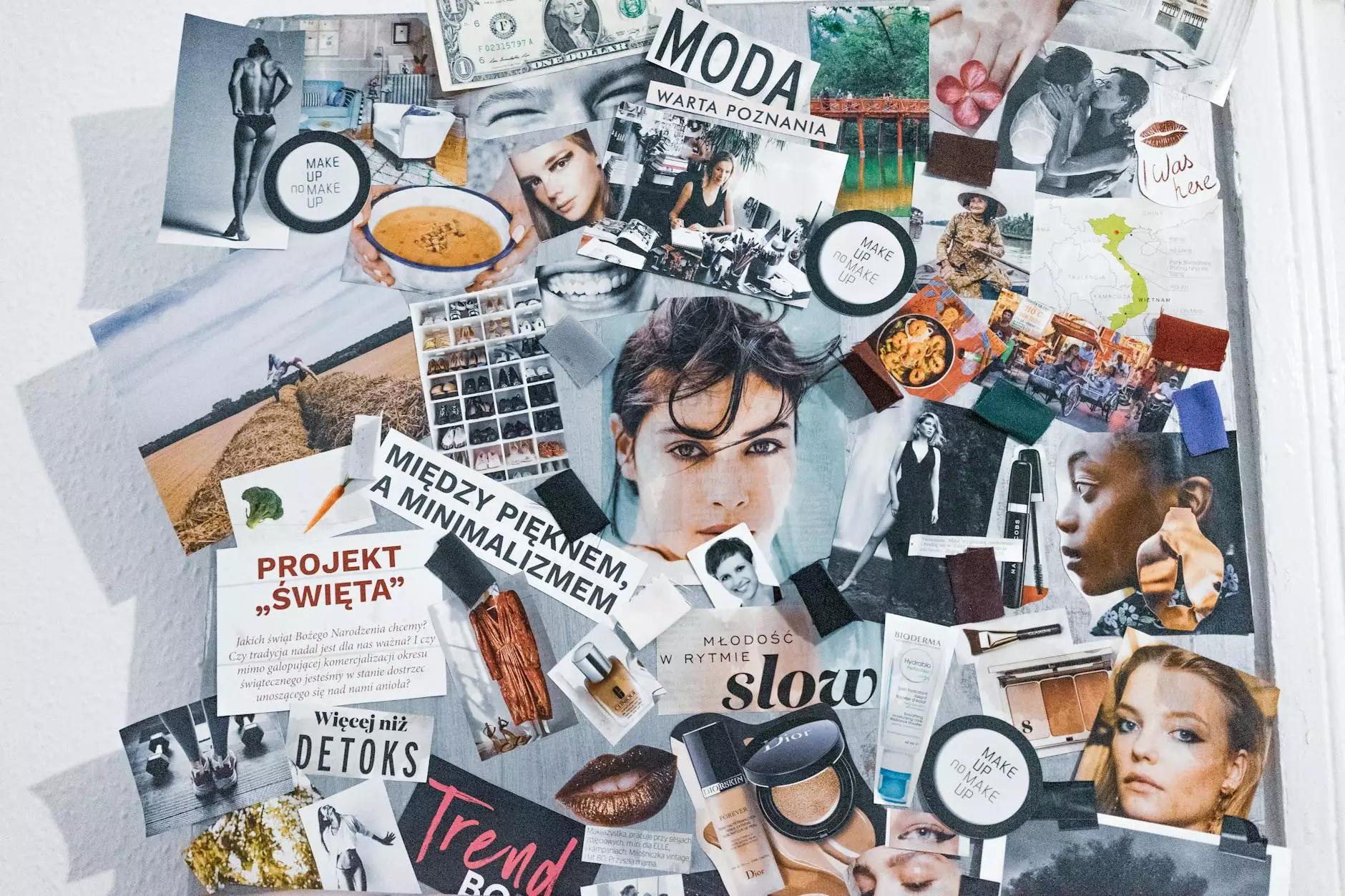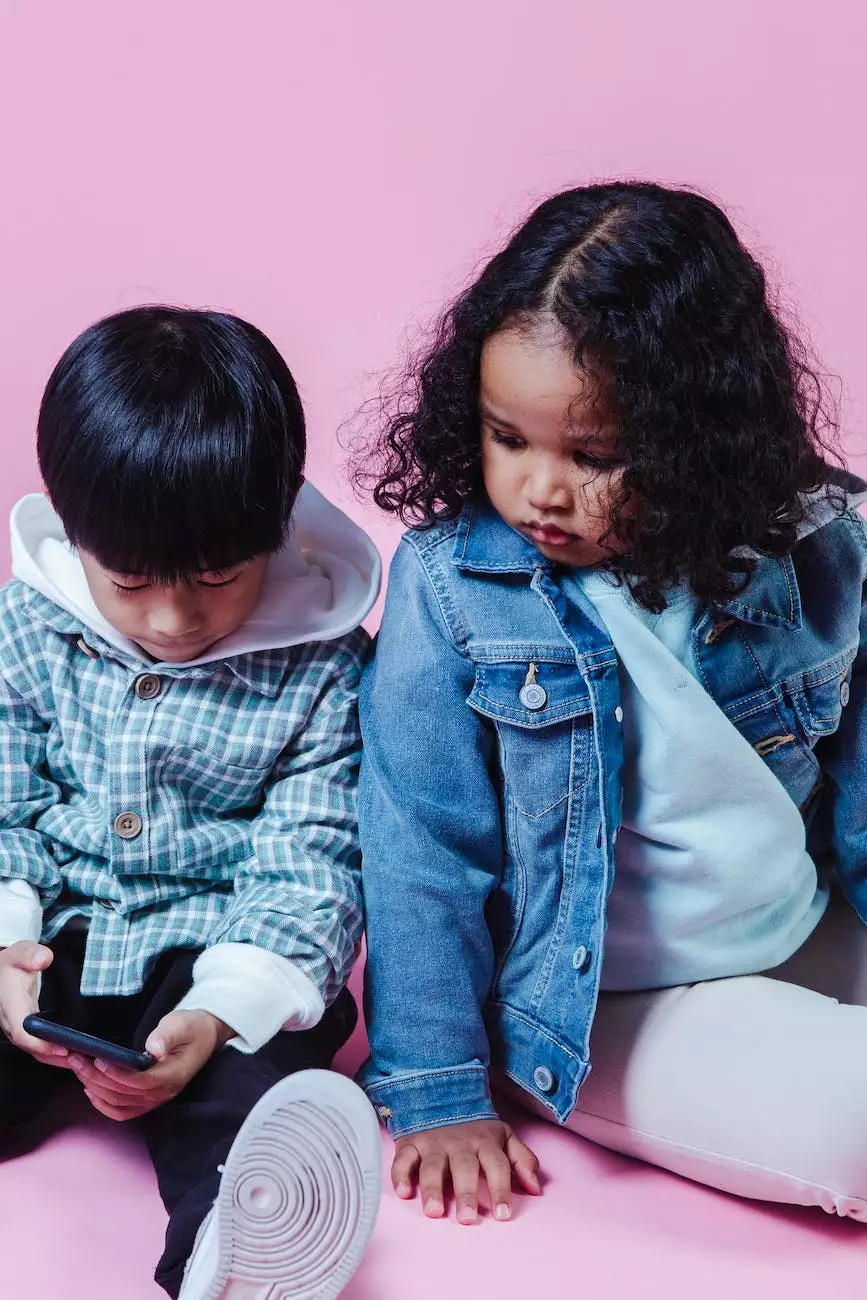How to Setup vMotion for Efficient Data Migration

Introduction
Are you looking for a reliable and efficient way to migrate your data within your IT infrastructure? Look no further! StarWind Software, a renowned leader in IT services, computer repair, data recovery, and software development, provides you with the ultimate guide on how to setup vMotion for seamless data migration.
What is vMotion?
vMotion is a revolutionary technology that allows virtual machines (VMs) to be migrated from one physical host to another without any downtime. It is a key feature in VMware's vSphere platform, enabling businesses to achieve high availability, load balancing, and efficient resource utilization. With vMotion, you can seamlessly move VMs between hosts, eliminating the need for manual intervention, and providing continuous access to your critical applications and services.
Benefits of Using vMotion
By leveraging vMotion, businesses can experience a wide array of benefits:
- High Availability: With vMotion, you can perform live migrations of VMs without any service interruption. This ensures that your applications and services remain accessible to your users, even during hardware maintenance or failures.
- Efficient Resource Utilization: vMotion allows you to dynamically balance the workload across your server infrastructure. By moving VMs to less utilized hosts, you can optimize your resource utilization and maximize the performance of your virtual environment.
- Improved Disaster Recovery: vMotion simplifies the process of disaster recovery by enabling you to easily move VMs to a different host in case of a failure or disaster. This ensures quick data recovery and minimal downtime for your business.
- Seamless Maintenance: With vMotion, you can perform hardware maintenance on your servers without impacting your users. You can migrate VMs to other hosts, allowing uninterrupted access to your applications during the maintenance window.
Step-by-Step Guide: Setting up vMotion
Step 1: Ensure Compatibility
Before setting up vMotion, it is crucial to ensure that your hardware and software meet the compatibility requirements. Consult the official VMware documentation or contact our experienced IT professionals at StarWind Software for assistance.
Step 2: Configure Shared Storage
In order to utilize vMotion, you need to set up a shared storage solution, such as VMware vSAN or a network-attached storage (NAS) device. This shared storage should be accessible by all hosts involved in the vMotion process, allowing them to access the VM files seamlessly.
Step 3: Enable vMotion
Enabling vMotion requires configuring your vSphere environment. Follow these steps:
- Open vSphere Client: Launch the vSphere Client on your management workstation and connect to your vCenter Server.
- Select the Host: Navigate to the "Hosts and Clusters" view and select the hosts you want to enable vMotion on.
- Configure VMkernel Network Adapter: Create a VMkernel network adapter on each host that participates in the vMotion process. Assign a unique IP address to each adapter.
- Enable vMotion: In each host's settings, navigate to the "Configure" tab, select "VMotion," and click on "Edit." Enable vMotion and ensure that the shared storage is correctly configured.
Step 4: Test vMotion
After enabling vMotion, it is essential to perform a test migration to validate the setup. Follow these steps:
- Select a Test VM: Choose a non-production VM for the test migration.
- Right-Click the VM: Right-click on the selected VM and navigate to "Migrate" and then "Change Host."
- Follow the Migration Wizard: The vSphere Migration Wizard will guide you through the process. Select the destination host, confirm the migration settings, and initiate the migration.
Step 5: Monitor vMotion Performance
After successfully setting up vMotion, it is crucial to monitor its performance regularly. Keep an eye on resource utilization, network bandwidth, and any potential issues that may affect the efficiency of your data migration process.
Conclusion
Congratulations! You have now learned how to setup vMotion for efficient data migration in your IT infrastructure. By leveraging the power of vMotion, you can achieve high availability, load balancing, and seamless resource optimization within your virtual environment. Remember to ensure compatibility, configure shared storage, enable vMotion, perform test migrations, and monitor performance. If you require any assistance, feel free to reach out to our expert team at StarWind Software, where we specialize in providing exceptional IT services, computer repair, data recovery, and software development solutions. Optimize your virtualization environment with StarWind Software and experience unparalleled success.