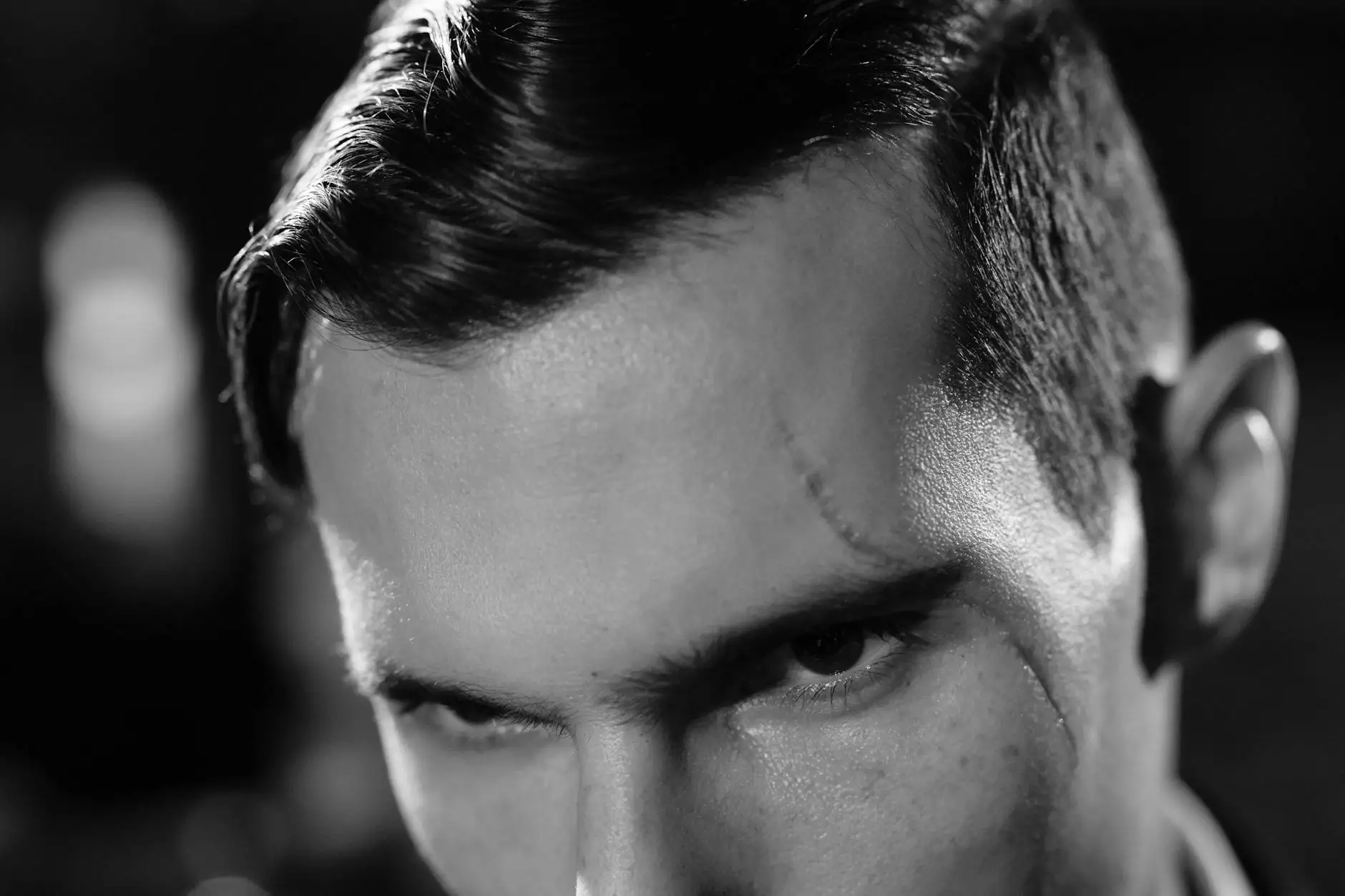Resolve ASUS Realtek Audio Driver Issue

Introduction
Welcome to Windows10Repair.com, your one-stop destination for comprehensive IT services, computer repair, and electronics repair. In this article, we will provide you with detailed information on resolving the ASUS realtek audio driver issue. If you are facing audio-related problems on your ASUS device, follow our step-by-step guide below to restore optimal audio performance.
Understanding the ASUS Realtek Audio Driver
The ASUS realtek audio driver is a software component that enables communication between the operating system and the audio hardware. It plays a crucial role in ensuring that your ASUS device produces high-quality sound. However, like any software, the audio driver may encounter issues that can affect audio performance.
Common Issues with ASUS Realtek Audio Driver
Before we delve into the solutions, let's explore some common issues that you may encounter with the ASUS realtek audio driver:
- No sound output
- Poor sound quality
- Audio distortion
- Missing audio device
- Errors during driver installation
Step-by-Step Guide to Resolve ASUS Realtek Audio Driver Issue
Step 1: Update the Audio Driver
Outdated or faulty audio drivers can cause various audio-related problems. Follow these steps to update the audio driver:
- Visit the official ASUS support website.
- Navigate to the "Drivers & Tools" section.
- Select your ASUS device model and operating system.
- Locate the latest audio driver compatible with your device.
- Download the driver and follow the on-screen instructions to install it.
Step 2: Check Audio Settings
Incorrect audio settings can lead to poor audio output. Ensure that your audio settings are properly configured:
- Right-click the volume icon on your taskbar and select "Open Sound settings".
- Under the "Output" section, choose the correct playback device.
- Click on "Device properties" to access advanced audio settings.
- Adjust the audio enhancements and levels according to your preference.
- Click "Apply" and "OK" to save the changes.
Step 3: Run the Audio Troubleshooter
If the issue persists, utilize the built-in Windows Audio Troubleshooter to diagnose and fix audio problems:
- Press the Windows key + I to open the Settings app.
- Go to the "Update & Security" section.
- Select "Troubleshoot" from the left-hand menu.
- Click on "Additional troubleshooters" and find the "Playing Audio" option.
- Run the troubleshooter and follow the suggested steps to resolve any identified issues.
Step 4: Reinstall the Audio Driver
If none of the above steps resolve the problem, try reinstalling the audio driver:
- Press the Windows key + X and select "Device Manager".
- Expand the "Sound, video, and game controllers" category.
- Right-click on the audio device and choose "Uninstall device".
- Tick the box that says "Delete the driver software for this device" and click "Uninstall".
- Restart your ASUS device.
- Upon reboot, Windows will automatically reinstall the audio driver.
Conclusion
By following the steps outlined in this article, you should be able to resolve the ASUS realtek audio driver issue and enjoy crystal-clear sound on your ASUS device. However, if the problem persists, it may indicate a hardware problem, in which case seeking professional IT services or computer repair is recommended.
At Windows10Repair.com, we specialize in providing top-notch solutions for all your IT, computer repair, and electronics repair needs. Our team of experts is well-versed in resolving complex software and hardware issues, ensuring that your devices operate flawlessly.
Remember to bookmark Windows10Repair.com as your go-to resource for all your technology-related concerns. Stay updated with our latest articles and guides, and trust us to always deliver the best results for your IT needs!