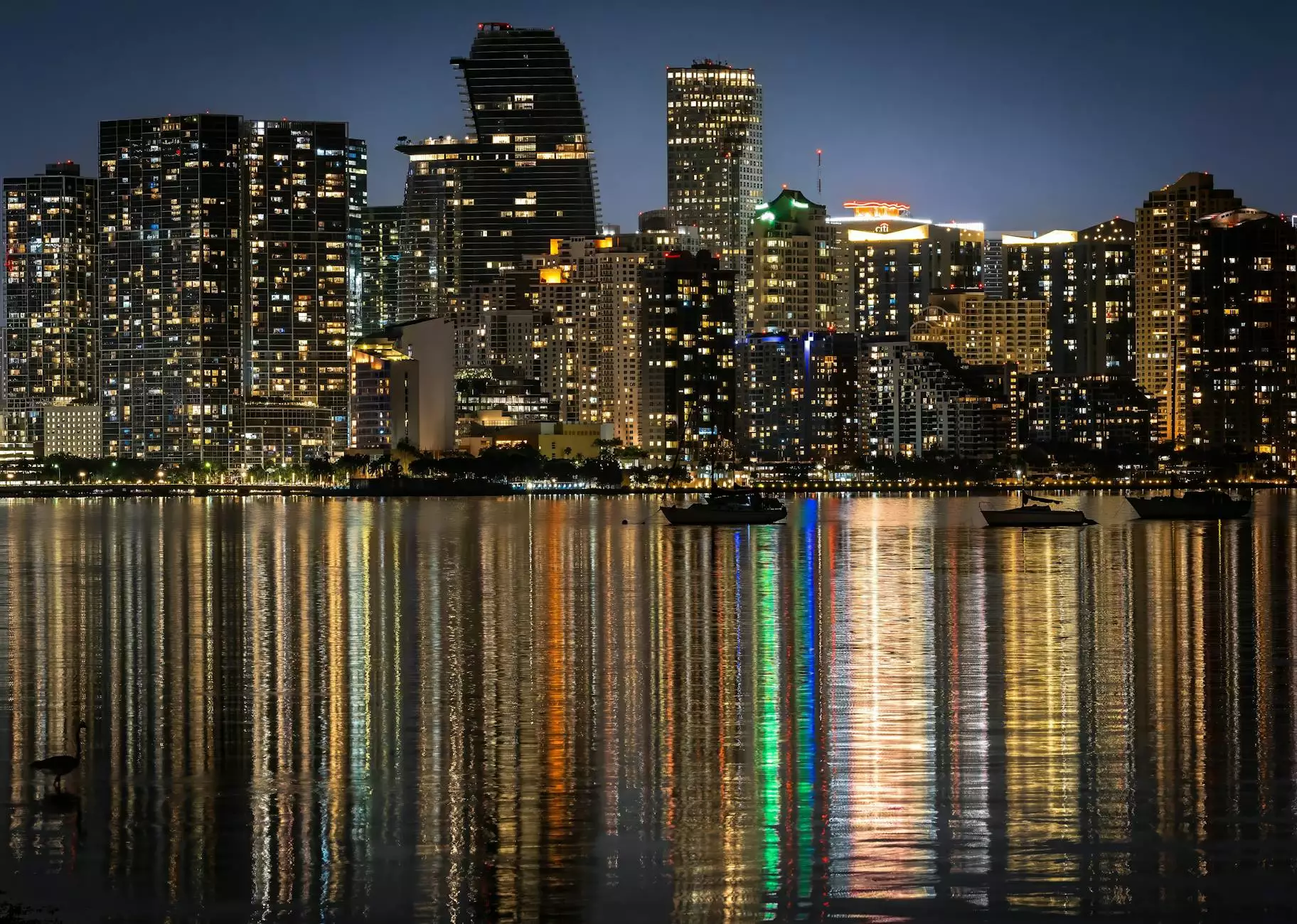How to Use Bartender Label Design Software - A Comprehensive Guide

Bartender Label Design Software is an indispensable tool for businesses in various sectors including Printing Services, Electronics, and Computers. This software allows users to create highly customized labels quickly and efficiently. Whether you are new to labeling or are looking to refine your skills, this article provides a detailed exploration of how to use Bartender Label Design Software effectively.
Understanding Bartender Label Design Software
Bartender Label Design Software is designed to help businesses and individuals create a wide variety of labels. From barcode labels and RFID labels to comprehensive product labeling, the software offers a suite of features that cater to a diverse range of labeling needs. With its user-friendly interface, robust capabilities, and scalability, Bartender is suitable for small businesses and large enterprises alike.
Key Features of Bartender Label Design Software
- Intuitive User Interface: The software's interface is designed for ease of use, allowing users to navigate through its features with minimal training.
- Design Flexibility: Users can create labels of various sizes and shapes, optimizing them for different applications.
- Extensive Barcode Support: Bartender supports a wide array of barcode symbologies, making it an excellent choice for inventory and asset tracking.
- Database Connectivity: Integrate with databases, enabling dynamic label printing based on real-time data.
- Templates and Wizards: Pre-designed templates help users get started quickly; Wizards guide them through the creation process.
- Advanced Print Options: Features such as print preview, batch printing, and variable data printing enhance productivity.
Getting Started with Bartender Label Design Software
1. Installation and Setup
Before diving into the creative aspects of label design, you must first install Bartender on your device. Follow these steps for successful installation:
- Download the software from the official Omega Brand website.
- Run the installer and follow the on-screen prompts to complete the installation.
- Once installed, launch Bartender and go through the initial configuration settings.
2. Exploring the User Interface
Upon opening Bartender, take a moment to familiarize yourself with the user interface. Here are some critical components:
- Menu Bar: Provides access to various settings, file management options, and design tools.
- Toolbox: Contains the essential design elements such as text boxes, images, and barcode tools.
- Layout Area: The main canvas where you will create and place your label elements.
- Status Bar: Displays helpful information about the current label layout and settings.
Designing Your First Label
Step 1: Creating a New Label
To start your label design, follow these steps:
- Navigate to File and select New.
- Choose a blank label or select from one of the many available templates.
- Set the dimensions of the label based on your printing requirements.
Step 2: Adding Text to Your Label
Adding text is a crucial step in label design. Bartender allows you to add and customize text significantly:
- Select the Text Tool from the toolbox.
- Click on the layout area where you want to place the text box.
- Input your desired text and customize the font, size, color, and alignment using the settings in the toolbar.
Step 3: Incorporating Images
Images can enhance the visual appeal of your labels. Here’s how to add images:
- Click on the Image Tool in the toolbox.
- Select the desired location on the label layout.
- Browse for the image file on your computer and insert it into the label design.
- Adjust the size and placement as needed.
Step 4: Adding Barcodes
The inclusion of barcodes is essential for many types of labels, especially in retail and logistics. To add a barcode:
- Select the Barcode Tool from the toolbox.
- Click on the layout area to create a barcode field.
- Choose the appropriate barcode type from the options available.
- Link the barcode to a data source or input static data as needed.
Connecting to a Database
One of the powerful features of Bartender Label Design Software is its capability to connect with databases. This function allows you to generate labels that automatically pull data from databases such as Excel, Access, or SQL. The steps are:
- Go to File and select Database Setup.
- Select the type of database you want to connect to.
- Input the necessary connection details such as server name and authentication.
- Map your database fields to your label fields.
Printing Your Labels
1. Configuring Printer Settings
Before printing, ensure that your printer settings are correct:
- Navigate to File and select Print Setup.
- Choose your printer from the list of available printers.
- Configure the paper size, orientation, and print quality.
2. Print Preview
To avoid any mishaps, it’s advisable to use the Print Preview feature to see how your labels will look when printed. Adjust as necessary based on the preview.
3. Printing in Batches
If you are printing multiple labels, Bartender supports batch printing, allowing users to print several labels in one go, streamlining the process and saving time.
Troubleshooting Common Issues
While Bartender is a powerful tool, users may occasionally encounter issues. Here are some common problems and solutions:
- Printing Errors: Ensure that your printer is properly connected and has adequate supplies like ink and paper.
- Alignment Issues: Double-check your label dimensions and printer settings to ensure alignment.
- Database Connection Failures: Confirm that the database details are correct and that you have the necessary permissions.
Best Practices for Design and Printing
To ensure the best results from your Bartender Label Design Software experience, consider the following best practices:
- Keep It Simple: A clean and straightforward design often performs best.
- Test Your Designs: Always run tests before full production to check for errors.
- Utilize Templates: Leverage built-in templates to save time and maintain consistency across labels.
- Regularly Update Software: Ensure you are using the latest version to access all features and fixes.
Conclusion
Using Bartender Label Design Software can significantly enhance your labeling process, providing efficiency and creativity in design. This software integrates seamlessly with various printing solutions, making it ideal for businesses in the Printing Services, Electronics, and Computers sectors.
By mastering the steps outlined in this guide, you can create high-quality labels that meet your business needs while saving time and reducing errors. Whether you're printing labels for products or creating barcodes for inventory management, Bartender gives you the tools you need to succeed.